리눅스 설정: CentOS 7 설치 가이드
안녕하세요! 오늘은 개발 환경에서 많이 사용하는 리눅스 배포판 중 하나인 CentOS 7의 설치 과정을 소개해 드리겠습니다. 가상 머신을 활용하여 Windows 환경에서 CentOS를 설치하는 방법을 단계별로 설명할 예정입니다.
들어가며
리눅스는 서버 운영체제 및 개발 환경을 설정하는 데 널리 사용됩니다. CentOS는 Red Hat Enterprise Linux(RHEL)를 기반으로 하여 안정성과 보안성을 제공하고, 많은 개발자 및 기업에서 선호하는 배포판입니다. 이번 포스트를 통해 CentOS 7을 설치하고 환경을 설정하는 방법을 체험해 보세요!
1. VirtualBox 다운로드 및 설치
가상 머신을 사용하여 CentOS를 설치하기 위해 먼저 Oracle VM VirtualBox를 다운로드해야 합니다. 아래의 링크를 통해 설치 파일을 받을 수 있습니다:
설치 과정은 직관적이며 특별한 설정 없이 'Next' 버튼을 클릭하는 것으로 완료됩니다. 설치가 완료되면 프로그램을 실행합니다.
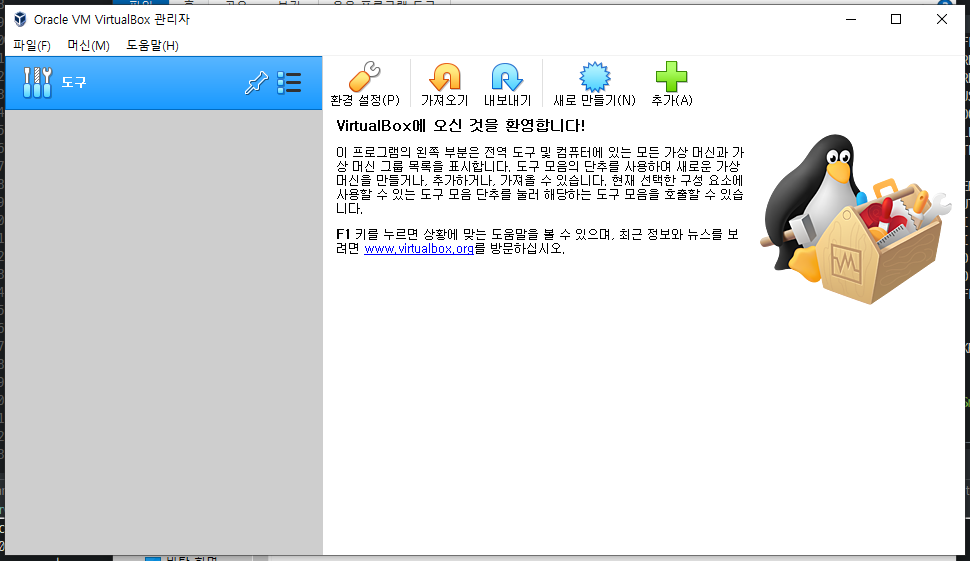
1-1. 환경 설정
가상 머신 외부 화면 제어를 위해 '입력' > '가상 머신' 탭에서 호스트 키를 설정해 주는 것이 좋습니다. Shift + Ctrl 조합을 추천합니다.
2. CentOS 7 다운로드
CentOS 7의 ISO 파일을 다운로드합니다. 아래 링크에서 원하는 미러 사이트를 선택하여 다운로드하세요:
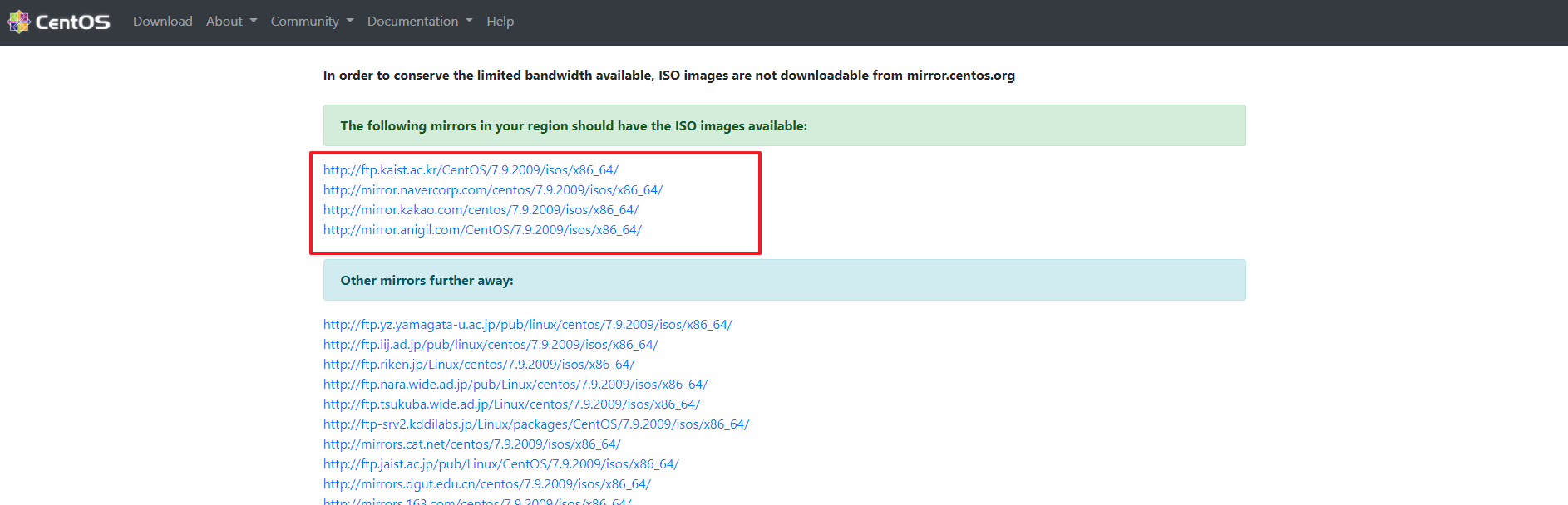
3. VirtualBox에 CentOS 설치하기
3-1. 새로운 가상 머신 생성
VirtualBox를 실행한 후 'New' 버튼을 클릭하여 새로운 가상 머신을 생성합니다. 입력한 이름에 따라 버전이 자동으로 설정됩니다.
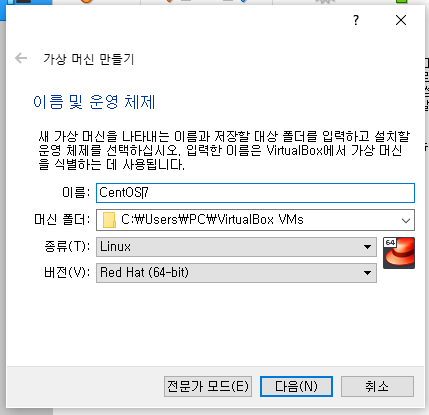
3-2. 메모리 크기 설정
메모리 크기를 기본값으로 설정하거나 원하시는 대로 조정하여 할당합니다.
3-3. 하드 디스크 만들기
가상 머신의 하드 디스크를 만들 때 기본 설정을 그대로 두어도 무방합니다.
3-4. ISO 파일 추가
생성된 CentOS 가상 머신에 방금 다운로드한 ISO 파일을 추가합니다. '저장소' 항목에서 '드라이브 추가' 버튼을 클릭해 파일을 선택하세요.
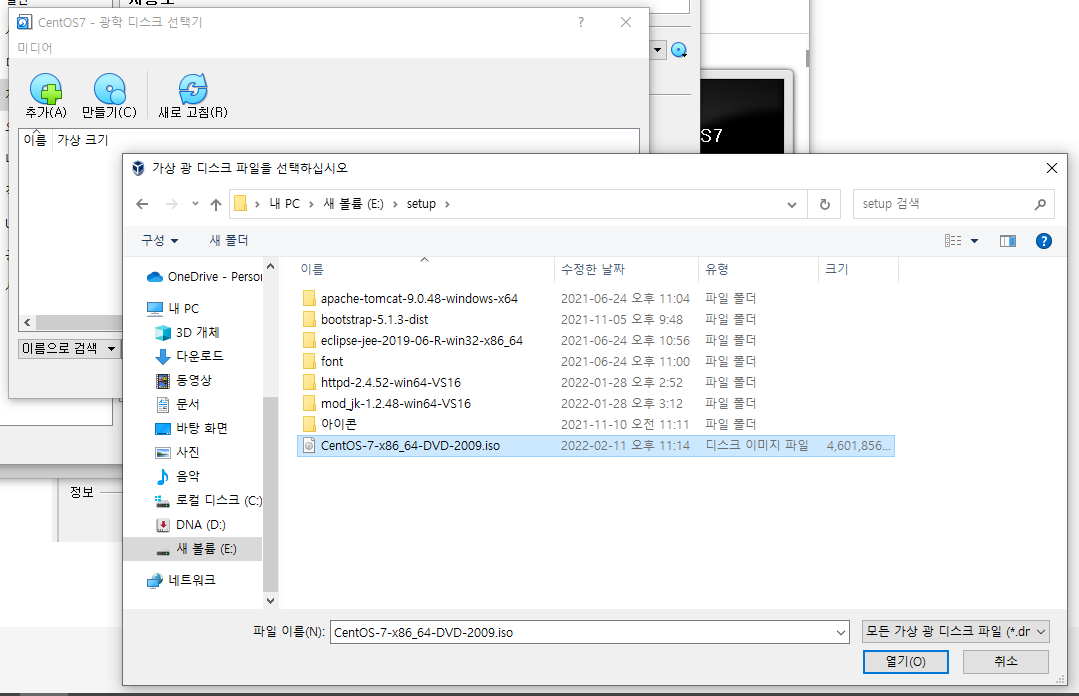
3-5. 부팅 순서 설정
'마더보드' 설정에서 플로피 부팅을 해제하고, ISO 파일에서 부팅하도록 설정합니다.
4. CentOS 설치
이제 CentOS를 부팅하고 설치 과정을 진행할 수 있습니다.
4-1. 언어 선택
설치 과정 중 언어를 설정합니다. 기본 언어를 선택 후 'Continue' 버튼을 클릭합니다.
4-2. 설치 대상 설정
설치 대상으로 디스크를 선택합니다. 기본값을 사용하거나 원하는 파티션 설정을 적용합니다.
4-3. 네트워크 설정
네트워크를 켜고 연결된 상태인지 확인합니다. 이를 통해 설치 중 인터넷 연결이 필요할 수 있습니다.
4-4. 설치 진행
ROOT 암호 및 사용자를 설정합니다. 이후 설치 버튼을 클릭하여 설치를 시작합니다.
4-5. 설치 완료 후 재부팅
모든 설치 과정이 완료되면, 가상 머신을 재부팅하여 CentOS를 로그인 화면으로 진입합니다.
마무리하며
이번 포스트에서는 CentOS 7을 VirtualBox에 설치하는 방법을 자세히 알아보았습니다. 이 과정을 통해 리눅스 환경을 구성 할 수 있으며, 다양한 개발 및 서버 운영에 활용할 수 있습니다. 여러분도 직접 설치해 보시고, 추가적인 질문이나 피드백이 있으시다면 댓글로 남겨주세요!
공유하기: 이 정보를 필요로 하는 친구들에게 알려주세요. 그럼 다음 포스팅에서 만나요!
'개발' 카테고리의 다른 글
| AWS 환경에서 Apache와 Tomcat 연동하는 설치 및 설정 방법 안내 (3) | 2024.11.13 |
|---|---|
| CentOS에서 MySQL 8 설치하는 완벽 가이드 (2) | 2024.11.13 |
| 세션 클러스터링을 통한 Apache와 Tomcat의 고가용성 웹 애플리케이션 구축 방법 (1) | 2024.11.13 |
| 클린 코드를 위한 필수 원칙 9가지 안내 (0) | 2024.11.13 |
| CentOS에서 Tomcat 서비스 등록과 관리하기 위한 완벽 가이드 (0) | 2024.11.13 |