AWS EBS 볼륨 확장: 손쉽게 디스크 용량 늘리기
안녕하세요! 클라우드와 개발에 열정을 가진 여러분, 오늘은 Amazon Web Services(AWS)에서 Elastic Block Store(EBS) 볼륨을 확장하는 방법에 대해 알아보려고 합니다. 개발 중인 서버가 마비되는 문제를 경험한 적이 있으신가요? 저도 이런 경험이 있었는데요, 디스크 용량 부족으로 인해 개발 서버가 마비되고 말았습니다. 이를 예방하기 위해 우리는 디스크 용량을 적절히 관리하는 방법을 알아야 합니다. 자, 그럼 함께 시작해봅시다!
디스크 용량 확인하기
먼저, 디스크 용량을 확인하는 방법입니다. AWS의 EC2 인스턴스에 로그인한 후 아래의 명령어를 입력하면 현재 디스크 사용량을 확인할 수 있습니다.
df -h
이 명령어는 파일 시스템의 디스크 공간을 인간이 읽을 수 있는 형식으로 보여줍니다.
EBS 볼륨 확장하기
- EBS 볼륨 확인
사용 중인 인스턴스를 클릭한 후 스토리지 탭으로 이동해서 볼륨 ID를 클릭합니다. 필요한 크기만큼 용량을 늘려줍니다. 필요한 양만큼 확장하는 것은 곧 비용과도 직결되니 신중하게 결정해야 합니다! -
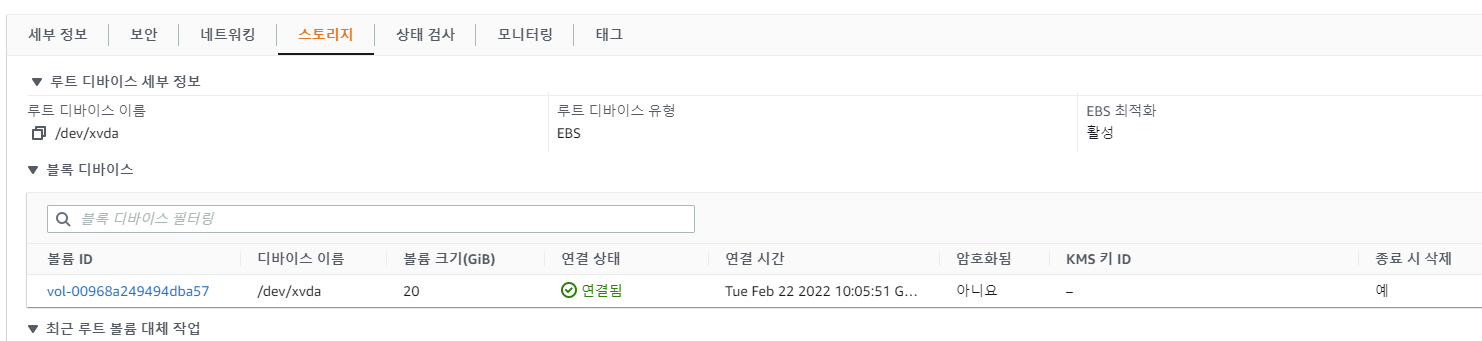
- 파트리션 확인
파티션이 제대로 확장되었는지 확인하기 위해 아래의 명령어를 입력합니다.이 명령어는 현재 드라이브와 그들의 파티션을 보여줍니다. lsblk- 파티션 크기 조정
파티션을 확장하기 위해 growpart 명령어를 사용합니다.
sudo growpart /dev/nvme0n1 1
이 명령어를 실행한 후, 다시 한 번 lsblk로 확인해 보세요. 이제 파티션 사이즈가 증가된 것을 확인할 수 있습니다.
- 파일 시스템 확장
마지막으로, 파일 시스템을 확장하는 단계입니다. 이 단계는 파일 시스템의 종류에 따라 다른 명령어를 사용하게 됩니다. sudo resize2fs /dev/nvme0n1p1 # ext2/ext3/ext4 파일 시스템을 위한 명령어 sudo xfs_growfs /dev/nvme0n1p1 # XFS 파일 시스템을 위한 명령어
파티션 타입에 따라 확장 명령어가 다르므로, 에러가 발생할 경우 적절한 타입을 확인하고 다시 입력해보세요.
- 재조회
모든 설정이 끝났다면, 다시df -h명령어를 입력하여 변경 사항이 반영되었는지 확인합니다.
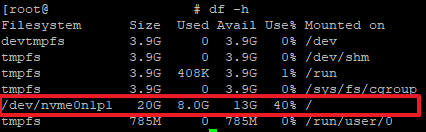
마무리하며
이번 포스트에서는 AWS에서 EBS 볼륨을 확장하는 방법에 대해 알아보았습니다. 서버의 용량이 부족하게 돼서 발생할 수 있는 문제를 예방하기 위해 이와 같은 지식이 많은 도움이 될 것입니다. 클라우드 환경에서 서버 관리가 점점 더 중요해지는 시대에, 본 포스팅이 여러분에게 유익한 정보가 되었길 바랍니다.
소중한 경험이나 질문이 있으시다면 언제든지 댓글로 남겨주세요. 그럼 다음 포스트에서 뵙겠습니다!
'개발' 카테고리의 다른 글
| AWS EC2에 Redis 설치하는 방법 안내 (2) | 2024.11.14 |
|---|---|
| 리눅스에서 데이터 관리하기 위한 기본 명령어 완벽 가이드 (5) | 2024.11.14 |
| AWS CloudWatch를 이용한 실시간 서버 모니터링 및 알림 시스템 구축 방법 (1) | 2024.11.14 |
| AWS 환경에서 TLS 1.0과 1.1 비활성화하는 방법 안내 (1) | 2024.11.14 |
| 비주얼 스튜디오 코드 필수 확장 기능 소개 (1) | 2024.11.14 |